Turns out that .camrec files created by Camtasia are actually zip files that contain the .avi that was recorded. You can use a program like 7-Zip to extract the .avi file
And if you want to save some space, you can always compress that .avi file with WinRar. It looks like the .camrec zip file is not compressed - however I've been able to take a 5GB+ avi file from Camtasia and compress it down to under 400MB.
Archives
From my archive notes: 10/25/2012
While trying to integrate an Avaya IP Office into Exchange 2007 I found that there was no "Unified Messaging Server Role" service installed. So I went to the control panel to change the install for Exchange Server 2007 to enable that Role. Two address paths were defined when adding this service.
First for the Exchange Server installation files:
C:\Program Files\Windows Small Business Server\Bin\CMPNENTS\EXCHSRV80
Second for the Exchange Server installation path:
C:\Program Files\Microsoft\Exchange Server
Our server did not have any folder located in the default installation files path and I didn't have my Exchange server install CD handy. Looking at several guides online, users have complained that using the original files from their install CD caused issues. So I went online and found the latest service pack that I had installed and decided to extract the files from there. Turns out I had Exchange Server 2007 Service Pack 1 (x64) installed.
I was able to download the "Exchange Server 2007 Service Pack 2" files from here:
http://www.microsoft.com/en-us/download/details.aspx?id=4479
The exe file was about 884 MB. After extracting the file using WinRAR, the file size was about 1.22 GB (now I can see why the files were not on my server). At one point or another, a previous tech had cleared out these files to save space on the server. From my workstation where I extracted the files, I opened the shortcut to my server and copied the files to the C:\Program Files\Windows Small Business Server\Bin\CMPNENTS\ under a new folder named "EXCHSRV80"
I decided on waiting a couple of days for the weekend as I didn't want to take the server down for updates in the middle of the workweek...
Notes and Resources:
http://social.technet.microsoft.com/Forums/en-US/exchangesvrclients/thread/64a9409a-e57a-4431-932e-b1426a17f66e
· Copy the CMPNENTS\Exchange12 directory from DVD2 to C:\Exchange 12
· Add a registry key :
MediaPackage REG_SZ \CMPNENTS\Exchange12\
under: HKEY_LOCAL_MACHINE\SOFTWARE\Classes\Installer\Products\461C2B4266EDEF444B864AD6D9E5B613\SourceList\Media
More information for your reference:
PRB: Error 1706 "No Valid Source Could Be Found" When Installing MSI File from Removable Media
http://support.microsoft.com/default.aspx/kb/299803
Found this guide to stop the EAccessviolation error associated with Windows 2003 server when running Avaya's CallStatus program. A user named cascadia on the http://www.pbxtech.info Forum had this to say and it worked for me:
====================
There is a very easy fix to this. I was advised to update the server fully with MS patches. Did that, but no help. So I did the following on a hunch and it worked!
My Computer > Properties
Advanced Tab
Performance > Settings
Data Execution Prevention Tab
This is turned on by default with a blank exception list.
Click Add...
Locate your copy of callstatus.exe
Mine was in C:\Program Files\Avaya\IP Office\CallStatus\callstatus.exe
Click Apply > OK > OK
And now you should be able to execute the Call Status monitor and run it like you used to.
Source: http://www.pbxtech.info/showthread.php/3114-EAccessviolation-error
Souce & Resources:
http://msmvps.com/blogs/bradley/archive/2011/03/11/exchange-server-2007-sp3-does-not-update-the-exchange-server-active-directory-schema.aspx
EXCHANGE SERVER 2007 SP3 DOES NOT UPDATE THE EXCHANGE SERVER ACTIVE DIRECTORY SCHEMA:
This issue occurs because the Active Directory schema version information in Exchange Server 2007 SP3 is the same as in Exchange Server 2007 SP2.
To avoid this issue, run the Setup.com /prepareschema command before you install Exchange Server 2007 SP3.
http://blog.korteksolutions.com/cant-create-a-new-receive-connector-after-installing-rollup-1-or-2-for-exchange-2007-sp3/
Can’t create a new Receive connector after installing Rollup #1 or #2 for Exchange 2007 SP3
Open Group Policy Management from the Administrative Tools.
Right click the ‘Default Domain Controllers Policy’ and choose ‘Edit’.
Choose Computer Configuration –> Policies -> Windows Settings –> Security Settings –> Local Policies –> User Rights Assignment and double right click in the right pane ‘Allow log on locally’.
Click ‘Add User or Group’.
Click Browse
Type in the box ‘besadmin’ and click ‘Check Names’.
Click ‘OK’.
Always remember, when upgrading your video card to make sure your power supply can handle it! That is all.
 |
| Photo by Stuart Miles |
Here are some alternate tools and information I've run into to help maintain your larger lists:
http://csved.sjfrancke.nl/
 |
| C:\ Drive on your server looking a little... Fat? |
First thing is to create a new folder where your IIS log files will be saved. I decided to use the same naming scheme as the default but just on a different drive. In this case, I went to my "E" drive and created a folder named "inetpub" with a subfolder named "logs" inside. Inside of "logs" I added a new subfolder named "LogFiles". The full path looks like this - E:\inetpub\logs\LogFiles
As with most things, you'll want to create a backup of your log files to be safe.
If you're running Windows Small Business Edition 2008, go to the Administrative Tools menu (located in the Control Panel or on your Start Menu) to open the "Internet Information Services (IIS) Manager". You want to select your top level item - it should look something like "SERVERNAME (DOMAIN\username)". On the right menu, you'll see an icon for "Logging" that you'll want to open.
You'll notice when this is done that your old Log files are still in your C:\inetpub\logs\LogFiles folder. I just cut and pasted those subfolders into the new directory. If it asked me to replace any of the files I told it to move but keep both files (rename).
I freed up a couple of gigabytes and still was able to keep my logging active. You never know when you'll have to reference them so it's always good to keep them around.
Yesterday I had a pile of stuff fall on my keyboard while a program was open. Today, the program opens but I can't see it.
The program was open but invisible on the screen in Windows 7. The window shrunk to a size of zero and wouldn't even let me maximize to view! Re-installing didn't work. Right-clicking the preview window and selecting Maximize wasn't a option. Alt+Tab and WinKey+Tab didn't do the trick either (although WinKey+Tab looks pretty cool). Cascading or stacking the windows by right clicking the start menu bar didn't do jack!
I had to use WinKey+Up Arrow to maximize the window (after I clicked on the preview window on the start menu bar) and then drag the title bar down to un-maximize. At first I just clicked un-maxmize, but it dissapeared again. When it was back to normal, I closed and re-opened to make sure the size stuck. Sure enough, it did! See below for some more useful shortcuts:
About Me

- technick.85
- United States
- Hark! I bring you treasures from the internet!
I'm fascinated with technology and what it has to offer. Being involved with technology in an educational environment, I've discovered a few interesting tips and tricks along the way.
Most of these entries are just my notes on issues I've had -
maybe you'll find my notes useful too?
Featured Videos
80GB!?!? That's out of control!
Meekakitty - Don't Unplug Me - All Caps
My Favorite Websites
Categories
- programs (13)
- free (9)
- microsoft (6)
- antivirus (3)
- backup (3)
- excel (3)
- guides (3)
- youtube (3)
- Internet Explorer (2)
- Windows 7 (2)
- discount (2)
- google (2)
- hardware (2)
- hoax (2)
- outlook (2)
- spam (2)
- wireless (2)
- APC (1)
- AVG (1)
- Cleanup (1)
- Dell Inspiron 1525 (1)
- IIS (1)
- Logging (1)
- OS X (1)
- Recovery (1)
- SBS2008 (1)
- Server (1)
- Sticky Notes (1)
- art (1)
- bandwidth (1)
- cloud (1)
- craigslist (1)
- csv (1)
- customers (1)
- customization (1)
- default passwords (1)
- disable (1)
- equations (1)
- firefox (1)
- hackintosh (1)
- iPC (1)
- inSSIDer rssi (1)
- linux (1)
- messenger (1)
- office (1)
- osx86 (1)
- pdf (1)
- phishing (1)
- reset (1)
- scam (1)
- storage (1)
- subscribers (1)
- symantec (1)
- text-to-speech (1)
- txt (1)
- ultimate steal (1)
- update (1)
- weather (1)
- website check (1)
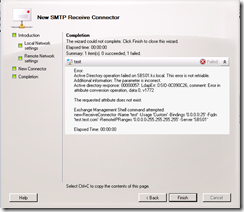
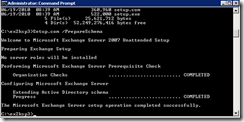
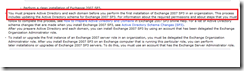




# re: Exchange Server 2007 SP3 does not update the Exchange Server Active Directory schema: